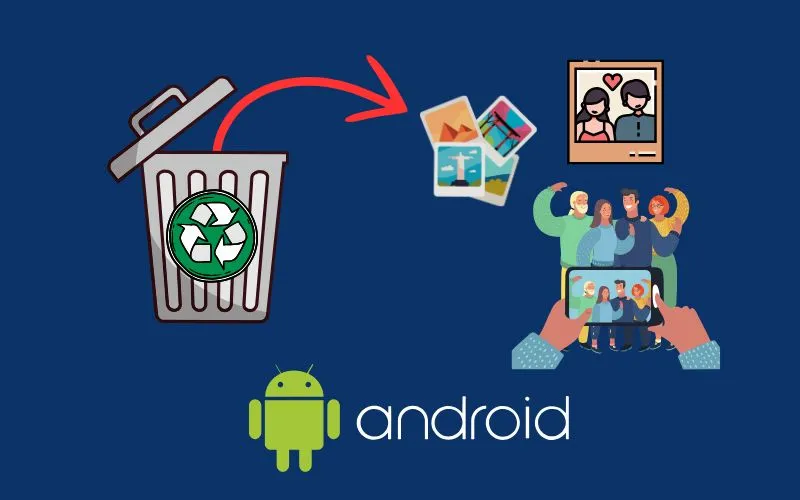Anúncios
Recuperar fotos no IOS não é difícil, então se você perdeu registros importantes, fique despreocupado, aqui iremos te ajudar a resgatá-las.
Você permanecera neste mesmo site
Felizmente, o sistema iOS oferece diversas maneiras de recuperar fotos apagadas, tanto com suas ferramentas nativas quanto por meio de backups.Você pode recuperar suas imagens em poucos minutos, sem precisar recorrer a serviços especializados. Este guia completo vai te mostrar os melhores métodos para restaurar suas fotos no iOS, explicando cada passo de maneira clara e simples.
Mas, e Para Recuperar Fotos No Android?
Se você apagou fotos por engano ou perdeu imagens importantes, descubra como é possível recuperar seus arquivos de forma rápida e eficaz. Vamos explorar os métodos mais acessíveis para que você tenha suas fotos de volta com segurança!
Métodos Nativos de Recuperar Fotos no IOS
Uma das primeiras coisas a verificar ao perceber que uma foto foi apagada no iOS é a pasta “Apagados Recentemente”. O sistema operacional da Apple mantém as fotos deletadas nessa pasta por até 30 dias, oferecendo uma chance de restaurá-las sem esforço adicional. Para entendermos melhor vejamos o passo a passo:
- Abra o app Fotos no seu iPhone.
- Role até a parte inferior da tela inicial do app e toque na pasta Álbuns.
- Encontre a pasta Apagados Recentemente e clique nela.
- Selecione as fotos que deseja restaurar e toque em Recuperar.
Este é o método mais rápido e direto para restaurar fotos excluídas por engano. No entanto, se as fotos foram apagadas há mais de 30 dias, será necessário recorrer a métodos alternativos, como o uso de backups ou aplicativos de terceiros.
Backup do iCloud
O iCloud é a solução de armazenamento em nuvem da Apple, e uma das suas funções mais úteis é a possibilidade de restaurar fotos apagadas a partir de um backup. Se você tiver o backup automático de fotos ativado, pode facilmente recuperar fotos no IOS. Veja como fazer isso:
- Verifique o Backup no iCloud: Primeiramente, acesse as configurações do seu iPhone e entre no seu perfil do iCloud. Em Fotos, confirme se a função Fotos do iCloud está ativada.
- Restaure o Backup: Caso as fotos tenham sido removidas também do iCloud, será necessário restaurar o iPhone de um backup anterior. Isso pode ser feito ao seguir o caminho: Configurações > Geral > Redefinir > Apagar Conteúdo e Ajustes. Após esse processo, ao configurar o iPhone novamente, selecione Restaurar de Backup do iCloud.
Este processo irá restaurar seu iPhone para um ponto anterior no tempo, quando as fotos ainda estavam no dispositivo. Lembre-se de que qualquer alteração feita depois do backup será perdida, então use esse método com cautela.
Backup do iTunes/Finder
Outra forma eficaz de recuperar suas fotos no iOS é utilizando um backup feito no seu computador via iTunes (em computadores com Windows) ou Finder (em Macs). Se você regularmente sincroniza seu iPhone com o computador, este método pode ser a melhor solução. Aqui estão os passos:
- Conecte o iPhone ao Computador: Use um cabo USB para conectar seu iPhone ao computador onde o backup foi realizado.
- Abra o iTunes ou Finder: No iTunes, clique no ícone do dispositivo no canto superior esquerdo. No Finder, você verá o iPhone listado na barra lateral.
- Restaurar Backup: Clique em Restaurar Backup e selecione o arquivo de backup mais recente que contenha as fotos. Depois de alguns minutos, o iPhone será restaurado, e suas fotos perdidas deverão estar disponíveis novamente.
Esse método, assim como o do iCloud, implica restaurar o dispositivo por completo, então assegure-se de ter uma cópia de segurança recente antes de prosseguir.
Aplicativos de Terceiros para Recuperar Fotos no IOS
Se os métodos nativos de recuperação não resolverem o problema, existem vários aplicativos de terceiros especializados em recuperar fotos no iOS. Esses aplicativos escaneiam seu dispositivo em busca de arquivos que ainda podem ser recuperados, mesmo após a exclusão. Alguns dos mais populares incluem:
1. Dr.Fone – Recuperação de Dados do iPhone
Dr.Fone é um dos softwares mais populares para a recuperação de dados no iOS. Ele permite recuperar fotos diretamente do iPhone ou de backups do iCloud e iTunes. Ele oferece soluções para recuperação de arquivos, restauração de sistemas, transferência de dados entre dispositivos, entre outras funcionalidades. O software é pago, mas oferece versões de teste para algumas de suas ferramentas.
Aqui está como usar:
Passo a Passo:
- Baixar e Instalar o Dr.Fone:
- Acesse o site oficial do Dr.Fone e baixe o software para Windows ou Mac. Após o download, instale o programa.
- Conecte o iPhone ao Computador:
- Use um cabo USB para conectar o iPhone ao computador. Abra o Dr.Fone e clique em Recuperar na interface principal.
- Selecione a Origem da Recuperação:
- Escolha se deseja recuperar diretamente do iPhone, de um backup do iCloud, ou de um backup do iTunes.
- Para recuperar diretamente do iPhone, selecione Recuperar do Dispositivo iOS. Para backup do iCloud, faça login com seu ID Apple e selecione o backup apropriado.
- Escanear o Dispositivo ou Backup:
- Após escolher a fonte, clique em Iniciar Escaneamento. O software começará a escanear o iPhone ou o backup para encontrar fotos e outros dados deletados.
- Visualizar e Selecionar Fotos:
- Quando o escaneamento estiver completo, você verá uma lista de fotos e outros dados recuperáveis. Selecione as fotos que deseja restaurar e clique em Recuperar para o Computador ou Recuperar para o Dispositivo.
- Finalizar a Recuperação:
- Aguarde o processo ser concluído. Suas fotos serão restauradas e salvas no local escolhido.
2. Disk Drill
Disk Drill é um software robusto que oferece suporte para recuperar fotos no IOS, até mesmo vídeos, contatos e outros tipos de dados apagados. Ele oferece uma versão gratuita para recuperar fotos e uma versão paga que possibilita recuperar outros tipos de arquivos e realizar buscas mais avançadas.
Passo a Passo:
- Baixar e Instalar o Disk Drill:
- Baixe o Disk Drill diretamente do site oficial (disponível para Mac e Windows). Instale o programa e abra-o após a instalação.
- Conectar o iPhone ao Computador:
- Use um cabo USB para conectar seu iPhone ao computador. O Disk Drill detectará automaticamente o dispositivo.
- Selecionar o Dispositivo para Escaneamento:
- Na interface principal do Disk Drill, selecione o iPhone como o dispositivo que deseja escanear e clique em Buscar Dados Perdidos.
- Escanear o iPhone:
- O software iniciará o escaneamento completo do dispositivo. Esse processo pode levar alguns minutos, dependendo da quantidade de dados no iPhone.
- Visualizar Arquivos Recuperáveis:
- Após o escaneamento, o Disk Drill exibirá todos os arquivos recuperáveis, incluindo fotos, vídeos, contatos e muito mais. Filtre os resultados por Imagens para ver suas fotos apagadas.
- Recuperar Fotos Selecionadas:
- Selecione as fotos que deseja restaurar e clique em Recuperar. Escolha um local no seu computador para salvar as fotos restauradas.
- Finalizar a Recuperação:
- Após a recuperação, verifique a pasta selecionada para garantir que as fotos foram restauradas com sucesso.
A maioria desses aplicativos oferece uma versão gratuita limitada para escanear o dispositivo, mas a recuperação efetiva dos arquivos requer a compra da versão completa.
Soluções Avançadas
Se todos os métodos mencionados acima não funcionarem, pode ser necessário buscar soluções mais avançadas. Algumas dessas opções incluem o uso de softwares profissionais de recuperação de dados ou até mesmo o envio do dispositivo para um serviço especializado. No entanto, esses serviços costumam ser caros e devem ser utilizados como último recurso.
É importante ressaltar que, certos aplicativos de recuperação mais robustos podem exigir que você tenha feito jailbreak no seu iPhone, o que não é recomendado pela Apple e pode anular sua garantia.
Prevenção de Perda de Fotos
Para evitar a perda futura de fotos importantes no iOS, é essencial adotar algumas boas práticas de prevenção. Veja algumas dicas para proteger suas imagens:
1. Ative o Backup Automático no iCloud
O iCloud é uma ferramenta essencial para manter suas fotos seguras na nuvem, e a ativação do backup automático garante que suas fotos sejam salvas automaticamente, evitando a perda de dados.
Passo a Passo:
- Abra o App de Ajustes no seu iPhone:
- Toque no ícone de Ajustes (engrenagem) na tela inicial do seu iPhone.
- Toque no Seu Nome:
- Na parte superior da tela de Ajustes, toque no seu nome ou ID Apple.
- Acesse o iCloud:
- Depois de entrar na seção do seu perfil, selecione iCloud.
- Ativar o Backup do iCloud:
- Role para baixo e toque em Backup do iCloud.
- Certifique-se de que a opção Backup do iCloud esteja ativada. Se não estiver, toque para ativar.
- Ativar o Backup de Fotos no iCloud:
- Volte à tela de iCloud e toque em Fotos.
- Ative a opção Fotos do iCloud. Isso garante que todas as fotos tiradas no iPhone serão automaticamente enviadas para a nuvem.
- Verifique o Armazenamento:
- Garanta que você tenha espaço de armazenamento suficiente no iCloud. O plano gratuito oferece 5 GB, mas, se necessário, você pode adquirir planos adicionais de armazenamento (50 GB, 200 GB ou 2 TB).
- Conectar à Rede Wi-Fi:
- O backup automático só acontece quando o iPhone está conectado ao Wi-Fi e com a tela bloqueada. Verifique se o seu dispositivo está conectado a uma rede Wi-Fi para garantir que o backup ocorra sem problemas.
2. Sincronize Regularmente com o Computador (iTunes/Finder)
Fazer backups manuais no seu computador, utilizando o iTunes (no Windows) ou o Finder (no macOS), é uma ótima forma de garantir que suas fotos e outros dados estejam seguros. Isso também permite restaurar o dispositivo facilmente se necessário.
Passo a Passo:
- Conecte o iPhone ao Computador:
- Use um cabo USB para conectar o iPhone ao computador (Windows ou Mac).
- Abra o iTunes ou Finder:
- No Windows: Abra o iTunes. Se você não tiver o iTunes instalado, pode baixá-lo diretamente do site da Apple.
- No Mac (macOS Catalina ou superior): O Finder substitui o iTunes para a sincronização. Abra o Finder no seu Mac.
- Selecione o Dispositivo:
- No iTunes (Windows), clique no ícone do iPhone localizado no canto superior esquerdo da tela.
- No Finder (Mac), encontre o iPhone listado na barra lateral esquerda.
- Configurar o Backup Manual:
- No iTunes: Na seção Resumo, role para baixo até a opção Backups.
- Selecione a opção Este Computador para fazer backup localmente no computador. Marque também Criptografar Backup Local para incluir dados confidenciais, como senhas.
- No Finder: Em Geral, selecione a opção Fazer Backup de Todos os Dados do iPhone para Este Mac e marque Criptografar Backup Local.
- No iTunes: Na seção Resumo, role para baixo até a opção Backups.
- Iniciar o Backup:
- Clique em Fazer Backup Agora. O processo pode levar alguns minutos, dependendo da quantidade de dados no dispositivo.
- Verificar o Backup:
- Para verificar se o backup foi concluído com sucesso, vá para Preferências do iTunes (ou Finder) e em Dispositivos, verifique se o nome do iPhone aparece com a data e hora do último backup.
3. Utilize Aplicativos de Backup de Fotos (Google Fotos)
Além do iCloud, serviços como o Google Fotos são excelentes alternativas para garantir que suas fotos estejam seguras. O Google Fotos oferece armazenamento gratuito e ilimitado de imagens em alta qualidade (com alguns ajustes na resolução).
Passo a Passo:
- Baixar o Google Fotos:
- Se ainda não o tiver instalado, baixe o Google Fotos na App Store. O aplicativo é gratuito.
- Abra o Google Fotos e Faça Login:
- Abra o aplicativo e faça login com sua conta do Google (ou crie uma, se ainda não tiver).
- Configurar Backup e Sincronização:
- Após fazer login, o app perguntará se você deseja Ativar Backup e Sincronização. Ative essa opção para garantir que suas fotos sejam enviadas automaticamente para a nuvem do Google.
- Escolher a Qualidade de Upload:
- O Google Fotos oferece duas opções:
- Alta Qualidade: Fotos são compactadas para economizar espaço, mas ainda mantêm uma boa resolução. O armazenamento de fotos nessa qualidade é gratuito e ilimitado.
- Qualidade Original: As fotos são armazenadas na resolução original, mas isso consome o espaço de armazenamento do Google Drive (15 GB gratuitos compartilhados com outros serviços do Google).
- Escolha a opção que mais se adequa às suas necessidades.
- O Google Fotos oferece duas opções:
- Ajustar Configurações de Backup:
- Você pode configurar o app para fazer upload de fotos apenas via Wi-Fi (para economizar dados móveis) ou permitir upload também via rede celular.
- Vá em Configurações > Backup e Sincronização para ajustar essas preferências.
- Verificar se o Backup Está Funcionando:
- O Google Fotos fará o backup automaticamente das fotos recém-tiradas. Você pode abrir o aplicativo para ver se as fotos estão sendo enviadas corretamente.
- Acessar Fotos de Qualquer Dispositivo:
- Uma vantagem do Google Fotos é que ele permite acessar suas fotos de qualquer dispositivo conectado à sua conta Google, seja no celular, tablet ou computador, através do site ou app do Google Fotos.
Essas práticas ajudam a minimizar o risco de perda de dados e proporcionam tranquilidade aos usuários.
Conclusão
Perder fotos importantes no iPhone pode ser um grande transtorno, mas com os métodos corretos é possível recuperá-las com eficiência. O iOS oferece várias opções de recuperação nativas, e para casos mais complexos, aplicativos de terceiros podem ser a solução ideal. A chave está em agir rapidamente e seguir as etapas corretas para garantir que suas fotos sejam restauradas sem problemas.
Lembre-se sempre de fazer backups regulares para evitar a perda definitiva de dados importantes. Se precisar de mais detalhes sobre o processo ou quiser explorar mais soluções, continue acompanhando nossas dicas!
Perguntas Frequentes
É possível recuperar fotos apagadas há muito tempo?
- Sim, mas depende do tempo e das ações tomadas. Se as fotos foram apagadas há mais de 30 dias e não há backup no iCloud ou iTunes, aplicativos de recuperação de dados podem ser uma alternativa, embora não garantam 100% de sucesso.
Como achar as Fotos na nuvem do iPhone?
- As fotos armazenadas na nuvem (iCloud) podem ser acessadas pelo aplicativo Fotos. Certifique-se de que o Fotos do iCloud esteja ativado em Ajustes > Seu Nome > iCloud > Fotos.
Onde fica a lixeira do iPhone?
- A lixeira do iPhone é a pasta Apagados Recentemente dentro do app Fotos, onde as fotos deletadas ficam por até 30 dias antes de serem permanentemente removidas.