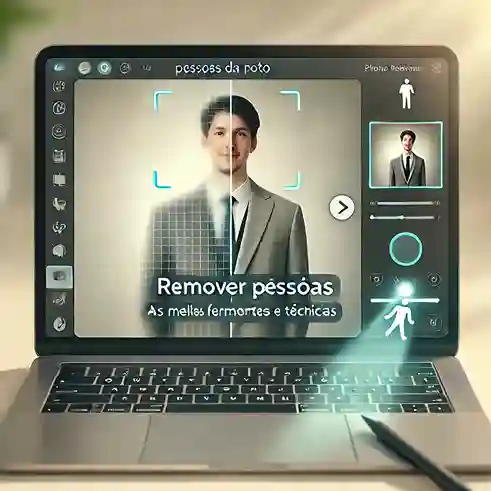Anuncios
Si has perdido fotos importantes de Google Photos, no te preocupes, existe una forma eficaz de recuperar esas imágenes.
Permanecerás en este mismo sitio.
En esta guía, le mostraremos paso a paso cómo restaurar fotos eliminadas y asegurarnos de que no pierda sus preciados recuerdos. Puede parecer un proceso complejo, pero con la información adecuada podrás revertir la eliminación de forma rápida y sencilla.
Anuncios
Aquí aprenderá cómo acceder a la papelera de Google Fotos y restaurar fotos eliminadas incluso si fueron eliminadas recientemente, y le daremos consejos prácticos para evitar la pérdida de fotografías en el futuro. Descubre cómo recuperar tus imágenes y proteger tus recuerdos digitales.
Si buscas una forma eficaz de recuperar fotos borradas y evitar la frustración de perder imágenes importantes, sigue leyendo. Nuestras instrucciones detalladas y consejos útiles le guiarán en cada paso del camino. No dejes que borrar fotos se convierta en un problema; aprenda cómo restaurarlos fácilmente con nuestra guía completa.
¿Por qué desaparecen las fotos?
Las fotos pueden desaparecer de Google Photos por diversos motivos, desde eliminación accidental hasta problemas técnicos. Cuando eliminas una foto, va a la papelera de Google Fotos, donde permanece durante 30 días antes de eliminarse permanentemente. Este espacio de almacenamiento temporal es esencial para permitirle recuperar fotos que pueden haber sido eliminadas por error. Comprender cómo funciona la papelera de reciclaje y los motivos comunes de eliminación puede ayudarle a recuperar sus imágenes con éxito.
Además de la eliminación accidental, problemas como una sincronización fallida o errores del sistema también pueden provocar la pérdida de fotos. Saber cómo acceder a la papelera de reciclaje y restaurar fotos rápidamente puede evitar que tus preciados recuerdos se pierdan para siempre.
Cómo recuperar fotos borradas en Google Fotos
Exploremos ahora con más detalle cómo recuperar imágenes eliminadas en Google Photos:
Accede a Google Fotos
En dispositivo móvil (Android o iOS):
- Android: Abre la aplicación Google Fotos en tu dispositivo Android.
- Si no tienes la aplicación instalada, descargar desde Google Play Store.
- iOS (iPhone o iPad): abre la aplicación Google Photos en tu dispositivo iOS.
- Si no tienes la aplicación, descárgala desde App Store.
En la computadora (Windows, macOS o Linux):
- Abra su navegador preferido (Chrome, Firefox, Safari, etc.).
- tipo fotos.google.com en la barra de direcciones y presione Enter.
- Inicie sesión en su cuenta de Google si aún no lo ha hecho.
Ir a la papelera de reciclaje
En la aplicación móvil:
- Abre Google Fotos.
- Toca Biblioteca en la esquina inferior derecha de la pantalla.
- Desplácese hacia abajo y seleccione Papelera de reciclaje (puede aparecer como Papelera en algunos dispositivos).
En la computadora:
- Con Google Photos abierto en tu navegador, mira el menú de la izquierda.
- Toca Papelera de reciclaje o Papelera.
Observación:
La Papelera de reciclaje almacena elementos eliminados por hasta 60 días (el período puede variar).
Sólo tú puedes ver los elementos de tu papelera.
Seleccionar fotos
En la aplicación móvil:
- Dentro de la Papelera de reciclaje, verá una cuadrícula de fotos y vídeos eliminados.
- Mantenga presionada una foto para seleccionarla. Aparecerá una marca de verificación.
- Toque otras fotos que desee recuperar para seleccionarlas también. Las fotos seleccionadas se resaltarán con una marca de verificación.
En la computadora:
- En la Papelera de reciclaje, coloca el cursor sobre la foto que deseas recuperar.
- Haga clic en la marca de verificación que aparece en la esquina superior izquierda de la imagen.
- Para seleccionar varias fotos, mantenga presionada la tecla Ctrl (o Cmd en Mac) y toque las imágenes adicionales.
Para recuperar
En la aplicación móvil:
- Después de seleccionar las fotos deseadas, busque el ícono de restauración: generalmente representado por una flecha curva que apunta hacia arriba.
- Ubicado en la parte inferior o superior de la pantalla, según la versión de la aplicación.
- Toca Restaurar.
- Aparecerá un mensaje de confirmación: "¿Restaurar fotos?" Las fotos se restaurarán en su biblioteca y se agregarán nuevamente a los álbumes de los que fueron eliminadas.
- Toque Restaurar para confirmar.
En la computadora:
- Con las fotos seleccionadas, toque Restaurar en la esquina superior derecha de la pantalla.
- Aparecerá una ventana de confirmación: "¿Restaurar elementos?" Los elementos se restaurarán en su biblioteca.
- Toque Restaurar para confirmar.
Asegúrese de revisar su papelera de reciclaje con regularidad y restaurar las fotos dentro del período de 30 días para asegurarse de no perder imágenes importantes. Si la foto se eliminó hace más de 30 días, es posible que ya no esté disponible para su recuperación.
Consejos adicionales para evitar perder fotos
Copia de seguridad con regularidad
La copia de seguridad automática es una herramienta poderosa que garantiza la seguridad de sus fotos y videos. Google Photos ofrece una opción de sincronización y copia de seguridad automática, que guarda todas tus imágenes en la nube. Vea cómo activar y utilizar esta función:
- Abra Google Photos en su dispositivo móvil (Android o iOS) o visite el sitio web en su computadora.
- Acceda a Configuración: en la aplicación móvil, toque el ícono de tres líneas horizontales o la foto de perfil en la esquina superior derecha y seleccione "Configuración de Google Fotos".
- En el sitio web, vaya a la foto de perfil en la esquina superior derecha y vaya a "Configuración".
- Seleccione "Copia de seguridad y sincronización": habilite la opción "Copia de seguridad y sincronización" tocando el interruptor al lado.
- Configure las preferencias de copia de seguridad: Calidad de carga: elija entre Alta calidad (almacenamiento gratuito con compresión) o Calidad original (utiliza el espacio de almacenamiento de su cuenta de Google).
- Datos Móviles: Decide si la copia de seguridad se realizará solo vía Wi-Fi o también usando datos móviles.
- Carpetas del dispositivo: seleccione qué carpetas de su dispositivo deben incluirse en la copia de seguridad.
BENEFICIOS:
- Acceso remoto: tus fotos estarán disponibles en cualquier dispositivo conectado a tu cuenta de Google.
- Seguridad: Si pierde, le roban o daña su dispositivo, sus fotos permanecerán seguras en la nube.
- Espacio en el dispositivo: puede liberar espacio en su dispositivo eliminando fotos locales después de la copia de seguridad.
- Consejo: compruebe periódicamente si la copia de seguridad se está realizando correctamente, especialmente después de actualizar la aplicación o el sistema operativo.
Verifique la configuración de sincronización
La sincronización adecuada entre sus dispositivos y Google Photos es crucial para garantizar que todas sus fotos estén actualizadas y sean seguras. Para garantizar que la sincronización funcione correctamente:
- Verificar cuenta de Google: asegúrese de haber iniciado sesión en la misma cuenta de Google en todos los dispositivos que utilizan Google Photos.
- Verificar conectividad: se requiere una conexión a Internet estable para que se produzca la sincronización. Prefiere redes Wi-Fi confiables para cargas y descargas de gran volumen.
- Actualice la aplicación: mantenga Google Photos actualizado para garantizar la compatibilidad y corregir cualquier error que pueda afectar la sincronización.
- Ajustar las preferencias de sincronización: en la configuración de "Copia de seguridad y sincronización", revise opciones como "Copia de seguridad en roaming" o "Límite de uso de datos".
- Verificar el estado de la copia de seguridad: en la aplicación, puede ver el estado actual de la copia de seguridad en la parte superior de la configuración. Mensajes como "Copia de seguridad completa" o "Esperando Wi-Fi" indican el estado de sincronización.
BENEFICIOS:
- Actualización instantánea: las fotos tomadas en un dispositivo aparecerán automáticamente en otros.
- Consistencia de datos: evita conflictos o pérdidas debido a versiones desactualizadas de sus fotos.
- Consejo: si notas que las fotos recientes no aparecen en otros dispositivos, fuerce la sincronización abriendo la aplicación y actualizando la pantalla.
Revisa la papelera de reciclaje periódicamente
La Papelera de Google Photos almacena fotos y videos eliminados durante un período de tiempo antes de eliminarlos permanentemente. Revisar su papelera de reciclaje con regularidad puede evitar que pierda permanentemente imágenes importantes. Para acceder y administrar la papelera de reciclaje:
- Acceda a la Papelera: En la aplicación móvil: abra Google Photos, toque "Biblioteca" en la esquina inferior derecha y seleccione "Papelera".
- En tu computadora: en el sitio web de Google Fotos, ve a “Papelera” en el menú de la izquierda.
- Revisar elementos eliminados: explore fotos y videos para identificar cualquier elemento que desee recuperar.
- Restaurar fotos: seleccione las fotos deseadas tocando y manteniendo presionada (en el móvil) o haciendo clic en el icono de selección (en la computadora).
- Toque "Restaurar" para devolver las fotos a su biblioteca principal.
- Vaciar la papelera (opcional): para liberar espacio o eliminar permanentemente elementos no deseados, puede vaciar la papelera seleccionando los elementos y tocando "Eliminar".
- Importante:
- Período de almacenamiento: las fotos permanecen en la papelera hasta por 60 días (el período puede variar).
- Recuperación limitada: después del período en la papelera de reciclaje, las fotos se eliminan permanentemente y no se pueden recuperar.
BENEFICIOS:
- Segunda oportunidad: recupera fácilmente fotos borradas por error.
- Organización: Mantiene su biblioteca principal libre de elementos no deseados y al mismo tiempo proporciona un período seguro.
- Consejo: configura recordatorios mensuales para revisar tu papelera y asegurarte de que no se pierdan fotos importantes.
Usar álbumes y marcadores
Organizar sus fotografías con álbumes y etiquetas facilita la búsqueda y administración de imágenes y reduce el riesgo de eliminación accidental. A continuación le indicamos cómo aprovechar estas funciones:
Crear y administrar álbumes:
- Crea un álbum: selecciona las fotos que deseas incluir tocando y manteniendo presionada una imagen, luego tocando el resto.
- Toca el icono "+" y elige "Álbum".
- Dale un nombre al álbum y toca "Listo".
- Agregar fotos a un álbum existente: abra el álbum deseado y toque "Agregar fotos".
- Selecciona las fotos y confirma.
- Compartir álbumes: dentro del álbum, toque "Compartir" para enviarlo a amigos y familiares.
Beneficios de los álbumes:
- Organización Temática: Agrupa fotos por eventos, personas o lugares.
- Hace que compartir sea fácil: envíe conjuntos de fotografías a la vez.
Utilice marcadores y etiquetas:
- Agregar descripciones: abra una foto y toque el ícono de información (una "i" dentro de un círculo).
- Agregue una descripción o notas en la sección disponible.
- Utilice la búsqueda inteligente: Google Photos utiliza el reconocimiento facial y de objetos para categorizar fotos automáticamente.
- Puedes buscar términos como "cumpleaños", "playa" o nombres de personas para encontrar fotografías relacionadas.
Beneficios de los marcadores:
- Búsqueda rápida: encuentre fotos específicas sin explorar toda la biblioteca.
- Contextualización: recuerde detalles importantes agregando notas a las fotos.
Consejos adicionales:
- Usar favoritos: marque fotos importantes como favoritas tocando el ícono de estrella. Se agruparán en la carpeta “Favoritos”.
- Crea historias y álbumes animados: Google Photos puede crear automáticamente collages, animaciones y películas a partir de tus fotos, lo que hace que verlas sea más divertido.
Conclusión
Recuperar fotos borradas de Google Photos puede ser sencillo si sigues el proceso correcto. Con la guía proporcionada, ahora sabes cómo acceder a la papelera de reciclaje y restaurar tus valiosas imágenes. Mantener una copia de seguridad periódica y revisar la configuración puede ayudar a evitar la pérdida de fotografías en el futuro. Proteja sus recuerdos digitales y nunca más pierda una foto importante.
Preguntas más frecuentes
¿Cómo recuperar fotos que han sido borradas y no están en la papelera de reciclaje?
Si tus fotos ya no están en la papelera de Google Fotos, es posible que se hayan eliminado permanentemente. En este caso, puede intentar utilizar un software de recuperación de datos en el dispositivo donde se almacenaron originalmente las fotos. Sin embargo, la recuperación no está garantizada y es más eficaz si se realiza lo antes posible.
¿Cómo recuperar fotos antiguas en Google Fotos?
Para recuperar fotos antiguas, simplemente inicie sesión en su cuenta de Google Photos y explore su biblioteca. Puede utilizar la barra de búsqueda para buscar fotos por fecha, ubicación o personas. Asegúrese de haber iniciado sesión en la cuenta correcta donde se almacenan las fotos.
¿Cómo recuperar fotos borradas permanentemente?
Las fotos eliminadas permanentemente de Google Photos generalmente no se pueden recuperar a través del servicio. Puede intentar utilizar un software de recuperación de datos en el dispositivo original o buscar copias de seguridad en otros servicios o dispositivos.
¿Cómo ver fotos ocultas en Google Fotos?
En Google Fotos las fotos ocultas son aquellas que están archivadas. Para verlos, vaya a la pestaña Biblioteca y seleccione Archivo. Allí encontrarás todas las fotos que se han ocultado de la vista principal.
¿Cómo ver fotos de respaldo en Google Photos?
Para ver sus fotos de respaldo, abra Google Photos y asegúrese de haber iniciado sesión en la cuenta correcta. Todas las fotos respaldadas aparecerán en su biblioteca principal. También puede verificar el estado de la copia de seguridad en la configuración de la aplicación.